Bring Remote Dev Machines into VS Code
Using the remote development extension in Visual Studio Code, you can work on your development machine, just as you would locally. Find out how in this article.
When you install the remote development extension bundle, you'll be able to connect to hosts via SSH (like in this article), connect to your WSL distributions, and connect to containers running on other hosts.
Installing the Extension
Once you've installed visual studio code and opened it, you'll notice a few icons on the left-hand side. Click on the icon that looks like connecting Tetris blocks.
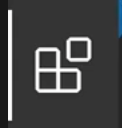
Type "Remote Development" in the search bar to search for the extension. Click on "Install" to install the extension in Visual studio
Share SSH Keys with Dev Box
In order to login without having to enter your password each time, you'll copy your ssh keys to the remote machine.
In the VS Code file menu, Click on Terminal to open the PowerShell prompt. Type the following to generate a new ssh key (replace email address with your own): ssh-keygen -t rsa -b 4096 -C "chad@example.com" -f C:\Users\chad\.ssh/devbox_rsa
Copy your public key to the remote machine, where azureuser is the user and mydevbox.southcentralus.cloudapp.azure.com is the fully qualified domain name (FQDN) of the dev machine: type $env:USERPROFILE\.ssh\devbox_rsa.pub | ssh azureuser@mydevbox.southcentralus.cloudapp.azure.com "cat >> .ssh/authorized_keys"
Add Host to VS Code and Connect
Click on the remote development icon on the left-hand side menu.
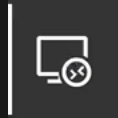
From the dropdown, select "SSH Targets" and click on the "+" next to SSH Targets. Enter the following command to ssh to the remote machine: ssh -i C:\Users\chad\.ssh\devbox_rsa azureuser@mydevbox.southcentralus.cloudapp.azure.com
VS Code will prompt you to select the configuration file to update. Click on the config file located in C:\Users\$USER\.ssh\config
NOTE: The config file (in $HOME\.ssh\)will have the following contents:
Host mydevbox.southcentralus.cloudapp.azure.com
HostName mydevbox.southcentralus.cloudapp.azure.com
IdentityFile C:Userschad.sshdevbox_rsa
User azureuser
In the lower-left (in VS Code) click on the green connection icon
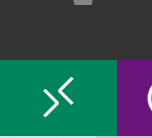
VS Code will prompt you for a remote connection. Select "Connect to Host" and select the dev box that we just added (mydevbox.southcentralus.cloudapp.azure.com)
A new VS Code window will appear with a connection to the remote host (looks the same, except it will say SSH: mydevbox.southcentralus.cloudapp.azure.com
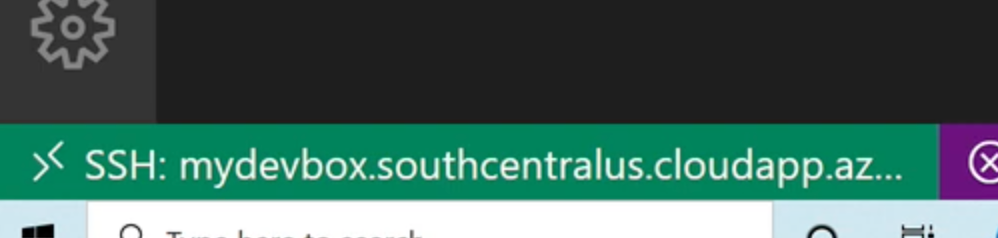
In the VS Code file menu, Click on Terminal to open a shell to the remote machine. Verify that it's your devbox by typing lsb_release -a (it's Ubuntu, not Windows)
(OPTIONAL) Run a Script on your Dev Box
Run this script to install the Azure CLI. Type this command to download the script: curl -O https://gist.githubusercontent.com/chadmcrowell/5ea7f337cab8605c011d637f3f5aa602/raw/e3cc13de997d71081b00f744b739572110582e59/install-azurecli.sh
Change the file to executable using the command chmod +x install-azurecli.sh
Run the script using the command ./install-azurecli.sh
